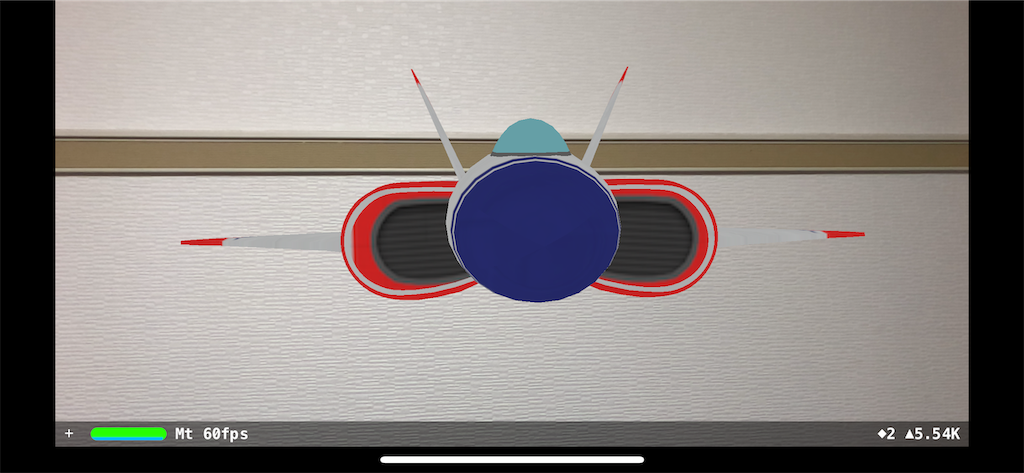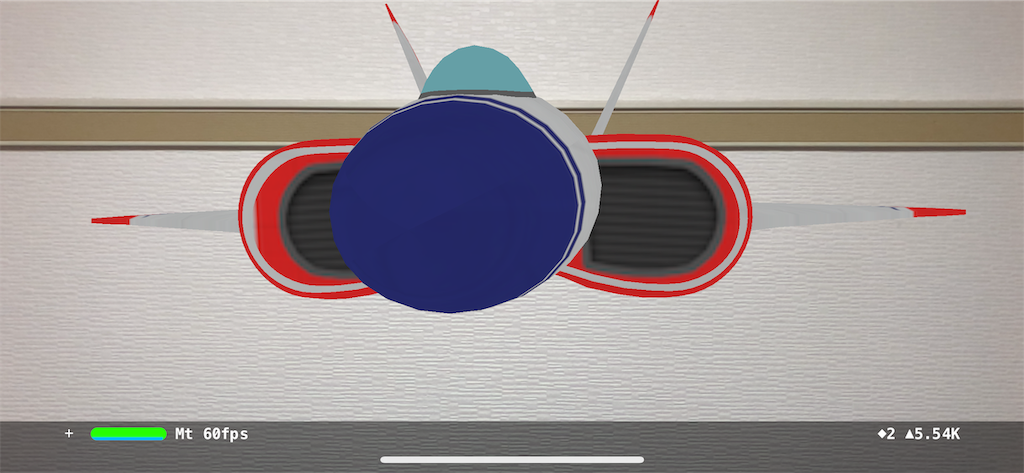Google Pixel 3 XL の2つノッチ問題と iPhone のノッチ
Google Pixel 3 XL では2つ目のノッチが出てきてしまう不具合が起こっている。
So my Pixel randomly grew another notch today. 😂 https://t.co/c6Pff9MVmW pic.twitter.com/ugjfLmCkDZ
— UrAvgConsumer (@UrAvgConsumer) 2018年10月24日
Android 9 Pie では、端末のデバッグ用としてノッチ(以下、カットアウト)を擬似的に試すため画像で表示することができ、
この機能まわりで問題が起こっている可能性がある。
端末を再起動かディスプレイのカットアウトを弄れば解消するらしい。
Google 曰く、次の OS アップデート戻るという話。
では、なぜ iPhone ではこのようなバグが現れないかというと、カットアウトをシミュレーションする機能がないため。
Google Pixel 3 XL の画面のスクリーンショットも iPhone X 系と同様に約 2:1 の矩形の画像で保存されるため、 カットアウトの画像を常に描画しているのではない模様。
ちなみに、Android の場合は端末設計が自由に行われるため、カットアウトを画面四隅や上下など2つまで設定できる。
現状コスパが最も良い iPhone XR について (2018/10)
もう数日で予約可能になる iPhone XR についておさらいしてみる。
以前の記事でも書いているが iPhone X から移行する場合は XS や XS Max をオススメする。
以下、XR のウィークポイント
- OLED (有機EL) ではなく、画面解像度が低い。
- 背面のカメラが iSight Duo ではなく単眼のカメラなので一部機能に制限がある
- 3D Touch がない (近しいものはある)
画面の綺麗さ、カメラ性能、3D Touch の違いがある。
そこを我慢できるなら X からの乗り換えもありかもしれない。
画面の大きさは変わるので。
開発向けでの作業をしていなければ、自分は確実に XR を買っていただろうと思うほど、X 系端末では現状コスパは優れていると思われる。
でもって、実は Apple のサイトが今回はかなりわかりやすいので、以降は読まなくても良いかも。
カラー

XR で用意されている色は、iPhone 5c の時のような以下のカラーバリエーション。
- ホワイト
- ブラック
- ブルー
- イエロー
- コーラル
- (PRODUCT) RED
Windows Phone の IS12T や Lumia を使用していたことがあるのでビビットな色端末が出ることは好ましく思う。
5c の時のグリーンも出して欲しい。
価格
8 Plus の 64GB を買うのであれば XR を選択肢に入れても良いかもしれない。
背面のカメラ性能など劣るが、8 Plus の 64GB が 78,800円(税別)で、XR は 64GB がで 84,800 円(税別)なので差が少ない。
XR の価格
| 税別 | 税込 | Apple Care+ 税込 | |
|---|---|---|---|
| 64 GB | 84,800 | 91,584 | 109,728 |
| 128 GB | 90,800 | 98,064 | 116,208 |
| 256 GB | 101,800 | 109,944 | 128,088 |
AppleCare+ とは、iPhoneの購入日から30日以内に16,800円 (税込 18,144円)を支払い加入することで、いくつかのサービスを受けることができる。
以下、Apple のサイトから引用。
保証とサポートがiPhoneの購入日から2年間に延長されます。さらに、過失や事故による損傷に対する修理などのサービスを、画面の損傷は1回につき3,400円(税別)、そのほかの損傷は1回につき11,800円(税別)のサービス料で最大2回まで受けることができます。
ちなみに、AppleCare+ に加入していないと修理代が結構かかる。
XR の修理の価格は発表されていないが、AppleCare+ の価格が Plus サイズと同じであるため同等だと思われる。
| 画面の破損のみ(税別) | その他の損傷(税別) | |
|---|---|---|
| iPhone XS | 31,800 | 62,400 |
| iPhone 8 Plus | 19,400 | 45,400 |
Plus と同じなのであれば1回画面を割るとある程度元が取れる。
また、バッテリー交換は 7,800 円 (税別) かかるが Apple 製品限定保証期間内だと無料になり、AppleCare+ に加入しているとその後でも無料になる。
(バッテリー交換には条件があるので注意)
参考として Google Pixel 3
一応書いてみる。端末スペック的にターゲットととしては XS や XS Max だが比較として。
Pixel 3
- 64 GB / 95,000
- 128 GB / 107,000
Pixel 3 XL
- 64 GB / 119,000
- 128 GB / 131,000
Face ID
A12 Bionic の影響かカメラ性能強化かわからんが認識が良くなっている。
マスクをしていると面倒だが、慣れると概ね Touch ID と同等な感はある。
また、ノッチはあまり気にならない。
過去記事参照。
SoC (A12 Bionic)
毎回、書いているが Geekbench。
現状販売されている Android では追いつけないスペックを持っている。
| Soc | Core | Single | Multi | Compute |
|---|---|---|---|---|
| A12 Bionic iPhone XS Max |
6 | 4795 | 11132 | 21751 |
| A11 Bionic iPhone X |
6 | 4211 | 10129 | 15230 |
| Snapdragon 845 Xiaomi Black Shark |
8 | 2424 | 8327 | 11666 |
| Snapdragon 845 Sony Xperia XZ2 |
8 | 2390 | 8207 | 13198 |
特に内容はないが A12 Bionic は過去の記事参照。
大きさ
8, 8 Plus とのサイズ差。
自転車の影からすると 8 と比べて横幅が少し増え、8 Plus と比べて縦方向が大幅に増えている。

Pixel とも比べてみたが重さや端末の薄さは Pixel に軍配が上がる。
ちなみに厚さは XS、XS Max より厚い。
| Pixel 3 | Pixel 3 XL | iPhone XR | |
|---|---|---|---|
| インチ | 5.5 | 6.3 | 6.1 |
| 幅 | 68.2mm | 76.7 mm | 75.7 mm |
| 高さ | 145.6 mm | 158.0 mm | 150.9 mm |
| 厚さ | 7.9 mm | 7.9 mm | 8.3 mm |
| 重さ | 148 g | 184 g | 194 g |
画面
XR は Liquid Retina と呼ばれるジャパンディスプレイ (JDI) の液晶が使用されており、有機ELではない。
XS は Retina が 3x の密度だが、XR は 2x。
6.1インチで 414x896 (828x1792) であり、dpi は iPhone 8 と同じとなっている。
コントラスト比は XS, XS Max が 1,000,000:1 に対して 1,400:1 であり、一般的には明暗の差に違いがあり、その理由なのかわからないが XR の画面は HDR の表示には対応していない。
UI
画面の設定は Plus サイズとなっているため、アプリが対応していれば表示が iPad の様に SplitView となる。

また、Face ID の都合上、Plus と異なりホーム画面はランドスケープに傾けても横表示にならない。

カメラ
フロントは XS, XS Max と同じ、背面のカメラは1つのみ。
そのため、背面カメラ撮影でのズームはあまりできない。
バッテリー
駆動時間 iPhone 8 Plus より最大1.5時間長いらしい。
連続通話時間、インターネット利用、ビデオ再生、オーディオ再生など、他のものも XS より 2〜5 時間長いとのこと。
XS よりバッテリー容量が多く、画面の密度が低いため、想定より持つのではないかと思う。
まとめ
iPhone X 以外の旧端末から移行するのなら良い端末であると思う。
1点だけ問題があるとするなら、この端末がラインナップから消えたりすると XS Max しか近しい端末がないところだろう。
Google Pixel 3, Pixel 3 XL と iPhone XR, XS, XS Max の比較
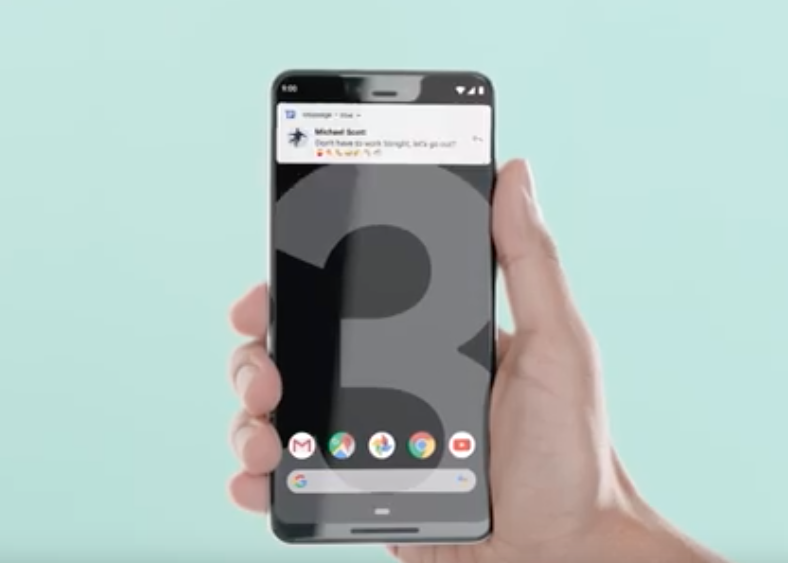
Pixel 3 と iPhone X 系を比べてみようと思う。
別 OS なのであまり比較にならないけど参考程度という感じでまとめてみる。
いきなり結論
XR と同価格帯でカメラ性能の良さ、Night Sight とセルフィ向けといった感じで、Google フォトへ無圧縮の写真がアップロードできるのは魅力的。
動画録画に関しては iPhone の方が 4K などで録画できる fps の値が高く滑らかに録画ができるのでそこは注意。
また、以下のものは日本で使用できない
- 海外仕様には eSIM があるが、日本仕様では省かれている
- 6ヶ月無料の YouTube Music Premium がない
- 国や地域の違いを超えてデータ通信や SMS を使用できる Project Fi に加入することができない
iPhone から乗り換えに値するかは、カメラだとは思われる。
しかし、LINE 等 Android へのデータ移行や操作感の慣れなど面倒な事柄が多いのでそれに耐えられるかというところ。
ゲームに関しても現状はまだ iOS の方が負荷が高いものが動くので Pixel 3 でも体験を損なう可能性がある。
ただ、Android ユーザーの方はぜひ乗り換えていただきたい。
以前のように今後日本向けの Google 端末が出なくなると色々困るため。
以下、詳細
チップとメモリ
基本的には共に似たような構成となっている。
| Pixel 3 | Pixel 3 XL | iPhone XR | iPhone XS | iPhone XS Max | |
|---|---|---|---|---|---|
| SoC | Snapdragon 845 | Snapdragon 845 | A12 Bionic | A12 Bionic | A12 Bionic |
| コア数 | 8 | 8 | 6 | 6 | 6 |
| メモリ | 4 GB | 4 GB | 3 GB | 4 GB | 4 GB |
Geekbentch
Google Pixel 3 のベンチがないため Xperia などを例にしているので参考程度に。
Compute は iOS では Metal、Android では OpenCL。
ベンチマークでは iPhone の圧勝という形。
| Soc | Core | Single | Multi | Compute |
|---|---|---|---|---|
| A12 Bionic iPhone XS Max |
6 | 4795 | 11132 | 21751 |
| A11 Bionic iPhone X |
6 | 4211 | 10129 | 15230 |
| Snapdragon 845 Xiaomi Black Shark |
8 | 2424 | 8327 | 11666 |
| Snapdragon 845 Sony Xperia XZ2 |
8 | 2390 | 8207 | 13198 |
ディスプレイ
全て、ほぼ、2:1 の比率。
Pixel 3 は画面のインチに対して ppi の値が大きい。
個人的には iPhone X や Plus サイズの 3x でもドットの認識が難しいぐらい綺麗なのでそれ以上というところ。
しかし、スペック上では Pixel 3 XL が XS、XS Max より勝るものは解像度ぐらいしかない状態で、コントラスト比や色域など見た目に関わる部分の差がある。
XR は液晶であるため他のものとは劣るが Apple 的には OLED に近いものを出してくるとは思う。
| Pixel 3 | Pixel 3 XL | iPhone XR | iPhone XS | iPhone XS Max | |
|---|---|---|---|---|---|
| 画面サイズ (inch) | 5.5 | 6.3 | 6.1 | 5.8 | 6.5 |
| ディスプレイの種類 | OLED (有機EL) |
OLED (有機EL) |
液晶 | OLED (有機EL) |
OLED (有機EL) |
| ピクセル解像度 | 443 ppi | 523 ppi | 326 ppi | 458 ppi | 458 ppi |
| アスペクト比 | 18:9 | 18.5:9 | 19.5:9 | 19.5:9 | 19.5:9 |
| コントラスト比 | 100,000:1 | 100,000:1 | 1,400:1 | 1,000,000:1 | 1,000,000:1 |
| 色域 | sRGB? | sRGB? | Wide color display (P3) | Wide color display (P3) | Wide color display (P3) |
| HDR | ○ | ○ | × | ○ | ○ |
カメラ
Pixel 2 時点で DxO MARK で iPhone X を凌いでいるため、Pixel 3 でも強化はされていると思われる。
また、個人的には綺麗だとは思わなかったのだが、暗所での撮影を機械学習で明るさ変更する Night Sight。
フロントカメラでは本体をグリップして操作する Active Edge センサから広角カメラ表示に変更でき、セルフィ向けをアピールしていた。
前面のカメラを強化するという流れは新しいかもしれない。
では、iPhone の方はどうかというと動画録画性能が高く、Pixel 3 は背面 4K と前面 1080p で 60fps で動画が撮れない。
30fps は一般の人でも容易く動画のカクツキを判別できるのため、Pixel 4 では頑張ってもらいたいところ。
背面
| Pixel 3 | Pixel 3 XL | iPhone XR | iPhone XS | iPhone XS Max | |
|---|---|---|---|---|---|
| カメラの数 | 1 | 1 | 1 | 2 | 2 |
| 画素 | 12.2 MP | 12.2 MP | 12 MP | デュアル 12 MP(広角と望遠) | デュアル 12 MP(広角と望遠) |
| 絞り値 | 1.8 | 1.8 | 1.8 | 広角 1.8 / 望遠 2.4 | 広角 1.8 / 望遠 2.4 |
| 手ぶれ補正 | ○ | ○ | ○ | ○ | ○ |
前面
| Pixel 3 | Pixel 3 XL | iPhone XR | iPhone XS | iPhone XS Max | |
|---|---|---|---|---|---|
| カメラの数 | 2 | 2 | 1 | 1 | 1 |
| 画素 | 8 MP(広角/標準視野) | 8 MP(広角/標準視野) | 7 MP | 7 MP | 7 MP |
| 絞り値 | 広角 2.2 / 標準 1.8 | 広角 2.2 / 標準 1.8 | 2.2 | 2.2 | 2.2 |
| 手ぶれ補正 | × | × | ○ | ○ | ○ |
ビデオ録画
| Pixel 3 / Pixel 3 XL | iPhone XR / iPhone XS / iPhone XS Max | |
|---|---|---|
| 背面 | 4K (30fps) 1080p(30fps / 60fps / 120fps) 720p (30fps / 60fps / 240fps) |
4K (24fps / 30fps / 60fps) 1080p (60fps / 30fps / 120fps / 240fps) 720p(30fps) ビデオの拡張ダイナミックレンジ (最大30fps) |
| 前面 | 1080p (30fps) 720p (30fps) 480p (30fps) |
1080p (30fps / 60fps) ビデオの拡張ダイナミックレンジ(30fps) |
大きさと重さ
サイズに関しては同じぐらいで、重さは Pixel の方が軽い。
バッテリー容量がそれなりにあるため、側面と背面の特殊ガラスが軽いためだと思われる。
Pixel 3 の方が画面のインチが小さいのにサイズが変わらないのは、下部はまで液晶がないため。また、Pixel 3 XL はノッチがあるが Pixel 3 にはない。
| Pixel 3 | Pixel 3 XL | iPhone XR | iPhone XS | iPhone XS Max | |
|---|---|---|---|---|---|
| 幅 | 68.2mm | 76.7 mm | 75.7 mm | 70.9 mm | 77.4 mm |
| 高さ | 145.6 mm | 158.0 mm | 150.9 mm | 143.6 mm | 157.5 mm |
| 厚さ | 7.9 mm | 7.9 mm | 8.3 mm | 7.7 mm | 7.7 mm |
| 重さ | 148 g | 184 g | 194 g | 177 g | 208 g |
その他
Pixel 3 と Pixel 3 XL
- IPX8 と書かれていたので、XS/XS Max と同等で防塵に関しては不明
- バッテリー容量が iPhone XS より多く XR に近い。
- 日本版は FeliCa が使用できるが改札でタッチ&ゴーなモバイル Suica が使用できるかは不明
- USB Type-C の35mmオーディオジャック変換ケーブルが付属している
| Pixel 3 | Pixel 3 XL | iPhone XR | iPhone XS | iPhone XS Max | |
|---|---|---|---|---|---|
| 防塵・防水 | IPX8 | IPX8 | IP67 | IP68 | IP68 |
| バッテリー容量 | 2,915 mAh | 2,915 mAh | 2,942 mAh | 2,658 mAh | 3,174 mAh |
| 端末カラー | クリアリーホワイト ジャストブラック ノットピンク |
クリアリーホワイト ジャストブラック ノットピンク |
ホワイト ブラック ブルー イエロー コーラル (Product)RED |
シルバー スペースグレイ ゴールド |
シルバー スペースグレイ ゴールド |
| 特殊センサー | Active Edge | Active Edge | 3D Touch | 3D Touch | |
| FeliCa | ○ | ○ | ○ | ○ | ○ |
| 35mmオーディオジャック変換の有無 | ○ | ○ | × | × | × |
税込価格(8%)
Google の発表を見た感じでは iPhone XR の対抗という感じかと思ったが、ターゲットは XS、XS Max という感じではある。
XS Max の場合、128 GB のストレージ容量がないため、256 GB として想定すると XL の価格的なお得感は少ない。
XL と中身の機能は変わらないので、価格だけ考えると Pixel 3 の 64 GB / 128 GB のお得感はある。(10万近かったり、超えたりするが)
| Pixel 3 | Pixel 3 XL | iPhone XR | iPhone XS | iPhone XS Max | |
|---|---|---|---|---|---|
| 64 GB | 95,000 | 119,000 | 91,584 | 121,824 | 134,784 |
| 128 GB | 107,000 | 131,000 | 98,064 | ||
| 256 GB | 10,9944 | 140,184 | 153,144 | ||
| 512 GB | 165,024 | 177,984 |
まとめ
冒頭に書いたように Android ユーザーならベストな端末だと思うし、写真を撮りたいなら頑張って iPhone から移るのもありかもしれない。
Google のサービスへの依存度が高いのであればなおのこと。
(Google Lens を含め大概 iOS でも使えるけど)
また、ディスプレイを有機ELではなくてもよく、望遠のカメラが必要なければ、コスト的に iPhone XR を買うという選択肢もありだとは思う。
Pixel 3 の販売までまだ時間はかかるので、XR や他の端末と比べたり、Microsoft Surface や新しく出ると噂されている iPad とかの貯金を加味しつつ、悩んでみるのもよいかもしれない。
ARKit で LUT 画像からカラーグレーディング
昨日のサンプルの方法で pointOfView の SCNCamera を取得し、LUT (look up table) 画像を使用してカラーグレーディングを行ってみる。
使い道として全体的に色味を変えたいときに使用する。
ARSCNView に直接 CIFilter で効果を入れられないので、普通なら Metal シェーダーを使うことになるが今回の方法を使用すると画像を用意するだけで変更できる。
以下、カラーグレーティングを適応した画像。
1番下は適応されていない ARKit 本来の状態。
LUT に関しては過去記事参照。
今回は以下の LUT 画像を使用している


実装
LUT 画像をプロジェクトに入れて viewDidLoad に以下のコードを書くだけ。
if let cgCamera = sceneView.pointOfView?.camera {
cgCamera.colorGrading.contents = UIImage(named:"lut001.png")
cgCamera.colorGrading.intensity = 1.0
}
サンプルコード
まとめ
LUT の画像を作成しなければならないが画面全体の色調整を簡単に行うことができる。
あまりオススメできないけど、LUT の画像をいじるだけなので、やろうと思えば Photoshop などを使わずに iOS のプログラム側から色の変更可能ではある。
もし、リアルタイムに変更したい場合はフラグメントシェーダーでいじる方が良いと思われる。
ARKit で HDR や被写界深度を適応する
ARKit で HDR や被写界深度を適応してみようと思う。
SceneKit ベースの ARKit のシーン上でのカメラは、ARSCNView の pointOfView へ SCNCamera を適応しているため、 SCNCamera の HDR や被写界深度を設定するとそのまま適応されるのでかなり簡単。
SceneKit ベースの ARKit の表示とカメラについて
ARKit は端末の背面ないしは前面のカメラから映像を撮り、そこから画像処理とセンサから今の場所や水平垂直などの状態を把握している。
SceneKit ベースの ARKit の View である ARSCNView は pointOfView には SCNCamera が設定されてい おり、SCNCamera の背景画像として端末のカメラ映像を貼り付けて、ARSCNView のシーンの仮想オブジェクトと合成している。
ちなみに、現状 ARKit が使用している端末のカメラ映像はプライベートフレームワークなので直接使用できない。
SCNCamera での端末のカメラ映像と仮想オブジェクトの関係は下の画像のような感じとなる。

注意点
被写界深度は仮想オブジェクトに対して適応されるため、現実空間にある手前のものに対してフォーカスは合わない。
ブルーム効果も同様。
実装
Xcode で新しい AR のテンプレートを作成し、viewDidLoad の中に以下のものを入れるだけ。
if let hdrCamera = sceneView.pointOfView?.camera {
hdrCamera.wantsHDR = true
hdrCamera.wantsDepthOfField = true
hdrCamera.focalLength = 28
hdrCamera.fStop = 1.2
hdrCamera.focusDistance = 0.19
hdrCamera.wantsExposureAdaptation = true
hdrCamera.bloomIntensity = 0.5
hdrCamera.minimumExposure = 0.5
hdrCamera.vignettingPower = 0.3
}
ビルドして動かすとこのような感じ。
わかりづらいが仮想オブジェクトから端末が離れるとボケる。
サンプルファイル
まとめ
限定的ではあるがカメラエフェクトが簡単に適応できる。
wantsHDR や wantsDepthOfField を true/false でオンオフできるし、各パラメータは実行中変更可能なので様々な表現ができると思われる。
SCNCamera HDR、被写界深度の過去記事
Xcode 10 の Augmented Reality App テンプレートで X 系端末が画面全体表示にならない問題を解決する
Xcode 9 の ARKit 用テンプレート、Augmented Reality App では ViewController の View に ARSCNView が設定されており
フルスクリーン的な画面全体で表示されていたが、
Xcode 10 では ViewController の下に UIView が設定されており、
その下に ARSCNView が設定されているため Safe Area のコンストレイントが効いてしまう。
今回はそれを解決する。
内容は Main.storyboard の修正のみ。
はじめに Augmented Reality App で新規の ARKit アプリを作成する
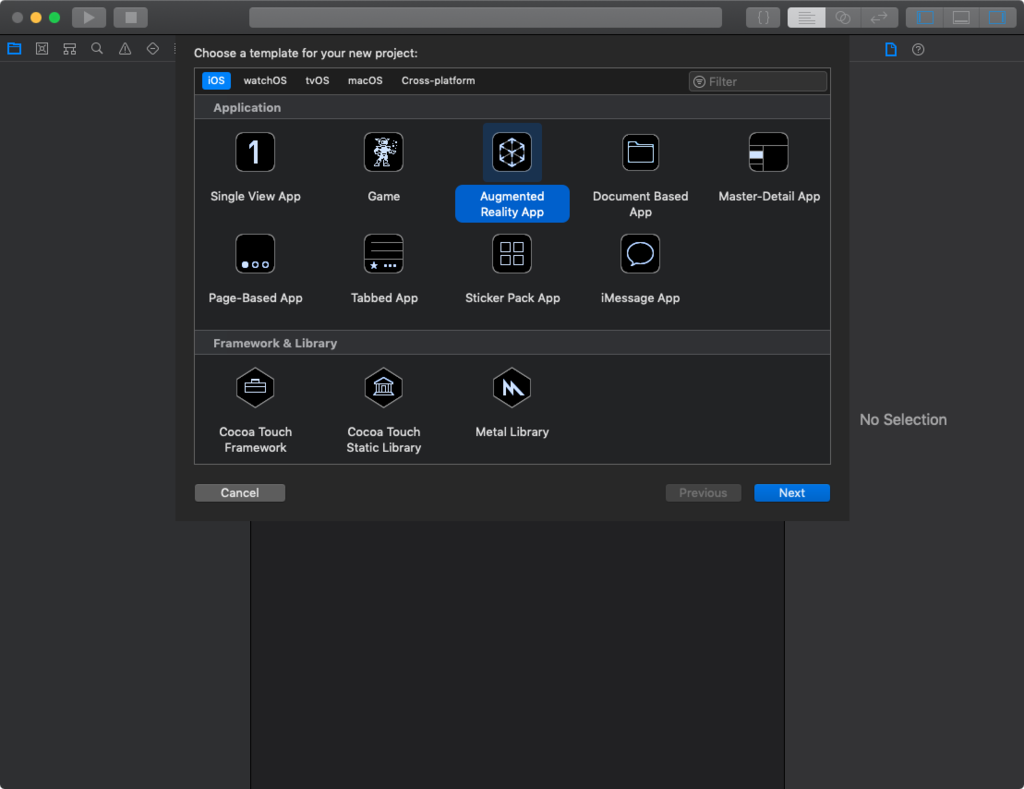
いつも通り Xcode で新規プロジェクトを作成(Command + Shift + N)
Augmented Reality App を選択して、Next ボタンクリック。
ファイル名を適当に設定して保存。
ビルドすると Safe Area 内に表示されるため、黒い背景が表示されてしまう。
画面全体に表示するため、作成されたプロジェクトの Main.storyboard を開き修正してゆく。
Main.storyboard の表示端末を変更
View as 〜 をクリックして iPhone XS 等に変更。
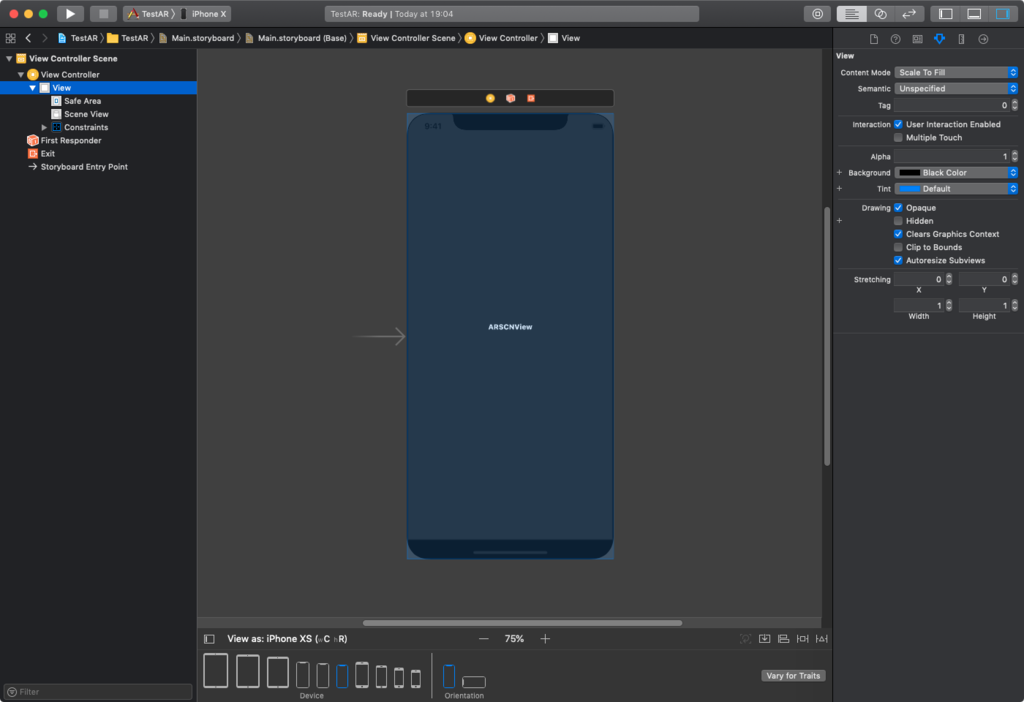
View の Safe Area の Layout Guide を外す。
View を選択し、右側の Size Inspector (Command + Option + 5) をクリック。 Safe Area Layout Guide のチェックを外す。
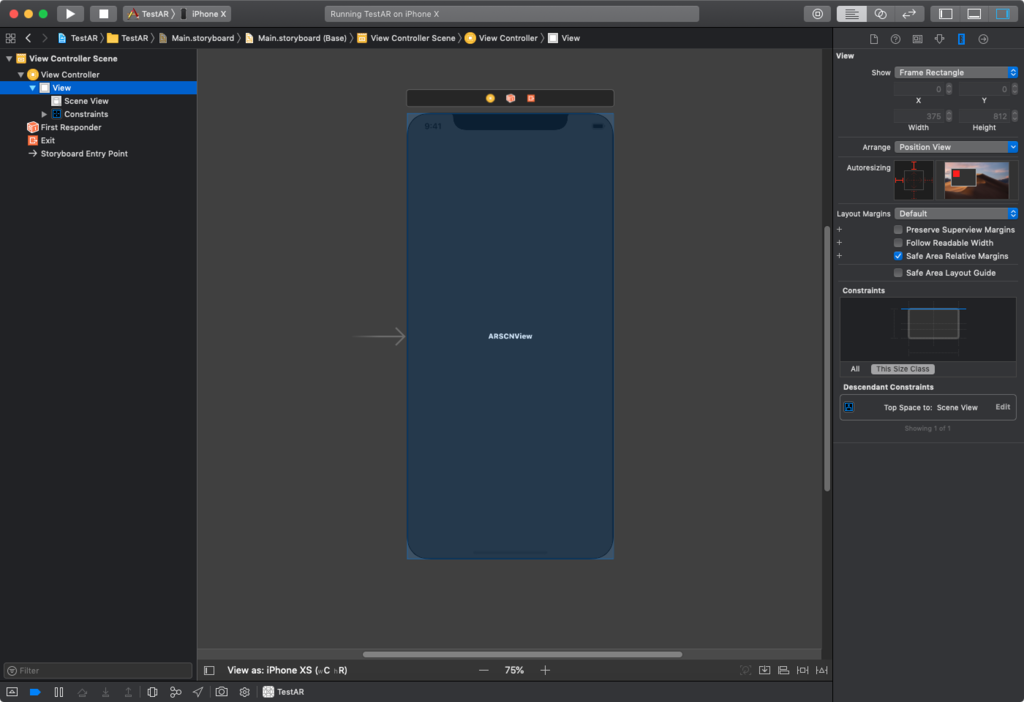
ビルドすると全画面表示になる。
必要に応じて View 内に UI を置き Safe Area のマージンを基準としたコンストレイントを設定する。
今回は左上にボタンを置いてみた。
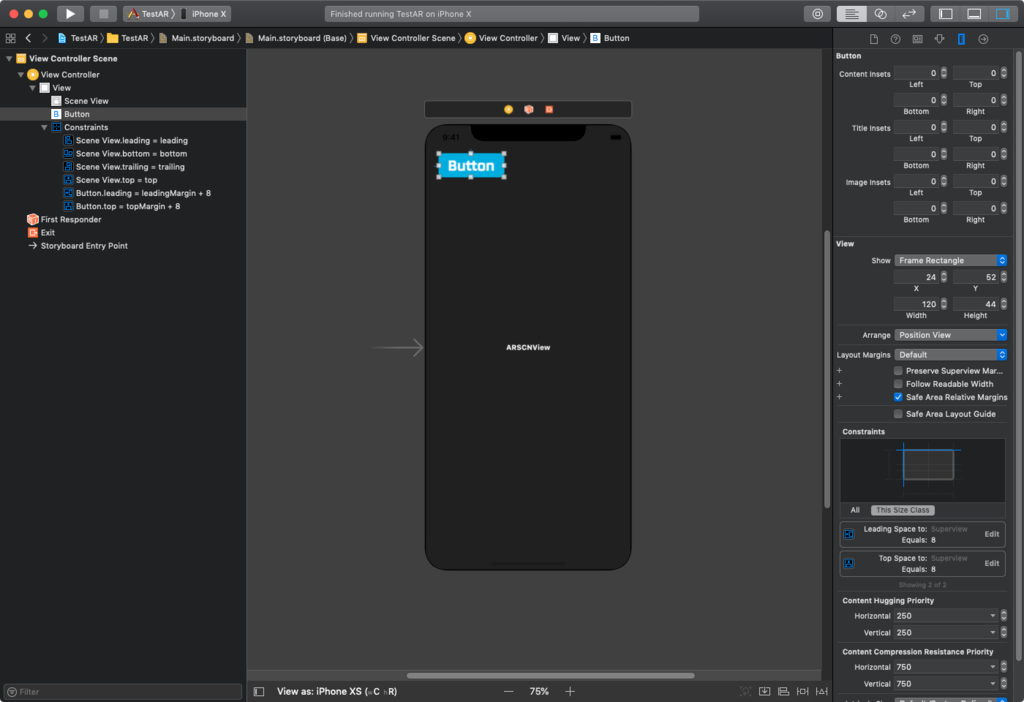
今回は簡易的にボタンを置いたが、ちゃんと設定したい場合は、View も ARSCNView も全体表示にして、UI として ARSCNView の前に置くものに Safe Area を適応したほうがよさそう。
また、ARSCNView の Overlay として UI を置く場合は、ARSCNView が全体に表示されているため Safe Area を適応することができない。
コード上で Safe Area のサイズを取り調整する必要がある。
注意点
Xcode 9 でビルドした ARKit のアプリも Safe Area Layout Guide のチェックがあると、iOS 12 で全画面にならない可能性あり。
修正してビルドする必要があるかも。
Xcode 10 での Scene Editor の変更
地味に UI が変更されたので、変更内容を見てゆく。
(Xcode 9 で追加されたものが混じっていたらすまない)

Object Library
今まで右下のボタンや「Command + Option + Control + 3」で表示していたが、
該当部分とショートカットキーがなくなった。
ヘッダーの Standard Editor のボタンの左横に Object Library のボタンができ、長押しで Media Library と切り替えができる。
ショートカットキーは Command + Shift + L。
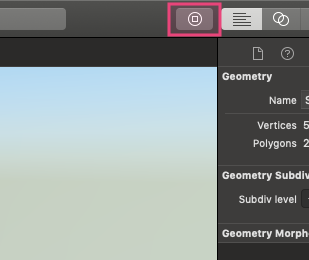
Object Library は以前のように右側のグリッドのアイコンのボタンを押すとグリッド表示になる。

Viewport 下部のボタン

ボタンの位置と機能追加、メニューバーのアプリケーションメニュー の Editor にあったものが追加された。 左から順に見てゆく。
左端 Scene Graph View と 右端 Secondary Editor の表示/非表示用ボタンの振る舞いは変わっていないので割愛。
カメラ設定
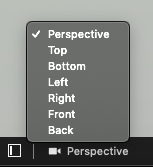
Viewport のデフォルトのカメラである Perspective が1番上に上がり、若干レイアウトが変更された。
カメラを追加した際は以前と同様に1番下に出る。
追加されても表示されない場合はシーンファイルを開き直す。

ちなみに追加したカメラに他のカメラの設定をコピーしたい場合は Attributes Inspector () の「Use current camera settings」を押す。
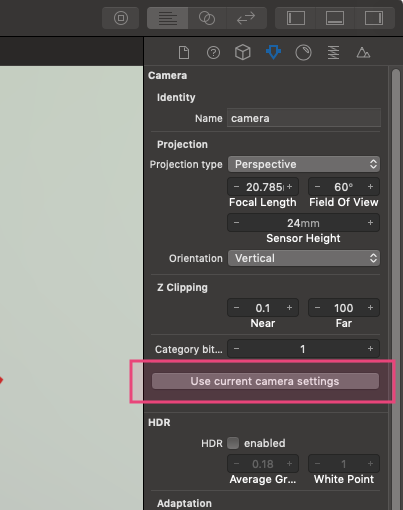
再生ボタン
再生ボタンを押すとシーンに設定されているファイルのアニメーションデータ、物理アニメーション、パーティクル、Action、シェーダーなどが再生される。 再生後、一時停止と停止のボタンが表示されるように変更された。

右から、再生、一時停止と停止、再開と停止のボタン
カメラコントロール
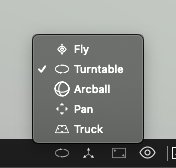
Xcode 9 と変わらないがアイコンがついた。 基本的な振る舞いは Viewport でクリック + 移動で回転、option を押しながら クリック + 移動 で XY軸移動、 マウスホイールやトラックパッドのピンチイン・アウトでズーム(Z軸移動)
| カメラ | 機能 |
|---|---|
| Fly | キーボードの W, A, S, D で Viewport の座標から上下左右移動できる |
| Turntable | Viewport の中心から回転する。Z軸での回転は行われない |
| Arcball | 選択したノードの中心から回転する。選択されていなければ Viewport が中心。Z軸も回転する |
| Pan | クリック + 移動で上下左右方向の移動をする。そのため回転はできない。他の option を押しながら クリック + 移動と同じ状態 |
| Truck | クリック + 移動で上下方向とZ舳の移動をする。そのため回転はできない |
マニュピレーター
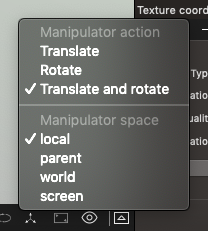
マニュピレーターの操作表示は移動と回転が一緒のものだったが、移動か回転のみにして表示できるようになった。
マニュピレーターの空間座標の設定は以前と同じ。
Viewport サイズ
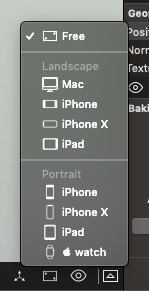
Viewport の大きさを端末のランドスケープとポートフォリオ状態の比率で確認できるようになった。
SCNView を画面いっぱいに広げた状態なので、タブやナビゲーションバーがある場合は異なるので注意。
Rendering / Visibility

以前はツールバーの Editor にあったもの。
バウンディングボックスやワイヤーフレーム、デフォルトライトのオン/オフ、カメラやライトなど各種機能をワイアーフレームで表示する。
Scene Graph View
下の歯車のボタンに Focus Selection や Hide Selection が追加されている。
また、フィルターでライト、カメラ、パーティクル、ジオメトリごとでさらにフィルタリングできるようになった。

ツールバーの Editor
Create と Align が追加。 Create はライト、カメラ、パーティクル、ジオメトリなどをシーンに追加し、Align は選択したノードを X, Y, Z 軸の平均で整列する。
Editor の全項目

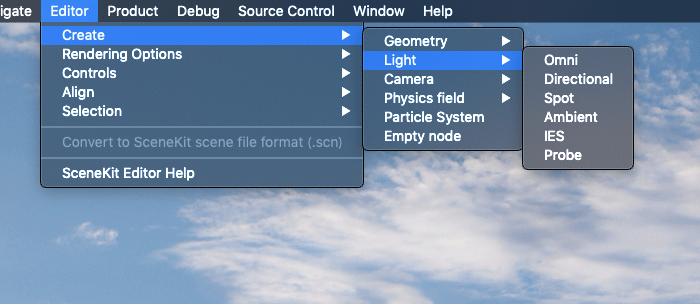





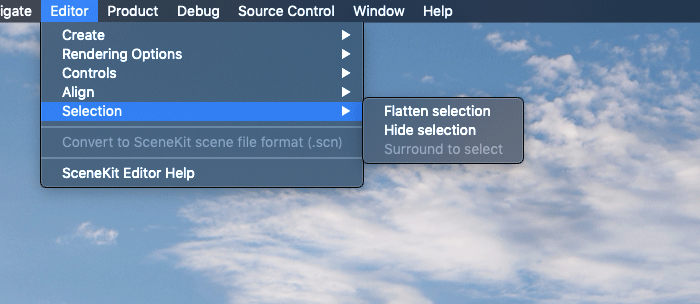
Viewport の右クリック
上記にあったものが追加されている。
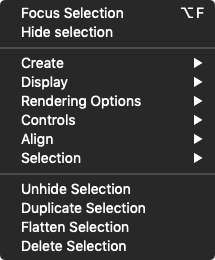
Scene Inspector の Background や Environment で Procedual Sky
ちゃんと表示されるようになった。
過去記事参照
まとめ
iOS SDK 12 では SceneKit の追加はほぼなかったが、Scene Editor の方は使いやすく更新がなされている。
地味な変更だかこれからも頑張ってほしい。