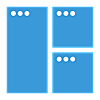Windows 10 から macOS sierra に移行した時に覚えておきたいショートカット、機能
control が command となっており、
command + C でコピー、command + X で切り取り、command + V でペースト、
command + A で全選択、command + Z で取り消し、
command + S の保存、command + tab でアプリの切り替えなどはかわらないが、
Windows での操作では利かない動作があるのでご紹介。
ファイル選択して enter キーを押してもファイルが開かない。
Mac の場合、ファイルやフォルダのリネームになるので、
command + O を押す。
ファイル選択して delete キーを押してもゴミ箱に行かない。
command + delete キー
command + option + delete キーで削除となる。
ゴミ箱を空にしたい。
command + shift + delete キー
全体的に検索したい (Windows キー + F)
command + space キー
ファイルやフォルダの情報が見たい
command + i
複数選択してこのショートカットを使うと選択した数だけ開く。
1000個ぐらい開いてしまい固まったことがある。
まとめて内容を表示したい場合は複数選択して
command + option + i
スクリーンショット
command + shift + 3 で全体。
command + shift + 4 で任意の箇所。
command + shift + 4 を押した後にスペースキーで
ウインドウを選択しクリックでスクリーンショットを撮る。
スペースキー後 option とクリックでウィンドウの影が消せる。
重なっているウインドを広げて確認したい
control + 上カーソルキー
クリックすると前面に出る。
ウインドウのスナップ
標準機能ではない。
アプリを利用する。
Dock を選択、カーソルキーで移動させたい
control + F3 (環境によっては Fn キーも)
左右キーで移動、上で右クリックの表示、enter でアプリ起動。
ファイルやフォルダのパスを知りたい
選択後、command + Alt + C でコピーしテキストエディタなどにペーストする。
もしくはフォルダーの場合だが FinderPath を使うのも良い。
上のアプリ、そのままだと使えないので、
システム環境設定のセキュリティとプライバシーをクリックし、
プライバシータブのアクセシビリティから許可のチェックを入れる。
パスを入力してそのフォルダに移動したい
Finder で command + shift + G を押し、入力して、移動ボタンを押す。
上記の FinderPath でも可能。
他の仮想デスクトップ移動したい
control + 左右キー
仮想デスクトップがない場合は動作しない。
control + 上キーをクリックして右の「+」ボタンを押して増やすべし。
ちなみに新規の仮想デスクトップや
使わなくなった仮想デスクトップの削除のショートカットはない。
クリップボードの内容が知りたい
テキストだけだが、Finder のメニューの「編集」のクリップボードを表示で確認できる。
キーボードで操作したい
デフォルトだと
ポインティングデバイスだけでしか操作できないものがある。
以下の操作で Tab キーでアラートのボタン等移動できるようになる。
「システム環境設定」アプリを起動し、 キーボードクリック。
「ショートカット」のタブの「キーボード」の項目をクリックし、
「Tabの操作操作対象を変更する」にチェック。
下にある「すべてのコントロール」を選択する。
キーボードシュートカットを変更したい。
上記のショートカットのタブである程度の機能は変えられる。
ただ、一部システムで使用できないキーがある。
アプリの強制終了
command + option + esc
リストが出るので応答しなくなったアプリを選択して終了させる。